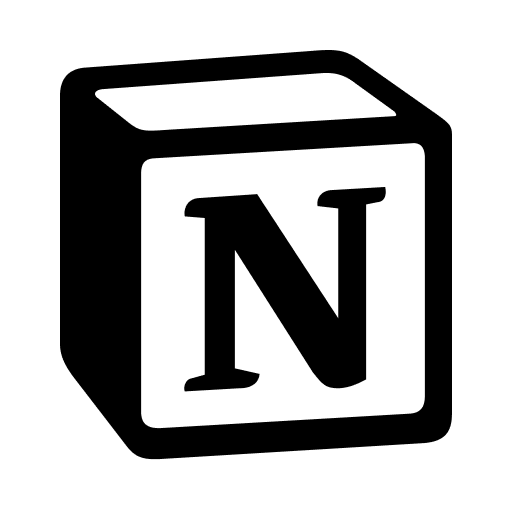Configurando Windows para Aumentar tu productividad
¿Te gustaría ser más productivo usando Windows 11 pro? Descubre las mejores herramientas, tips y trucos para aumentar tu productividad en Windows.

Siempre que configuro un nuevo computador con Windows realizo ciertos cambios para dejarlo listo para maximizar la productividad, reduciendo las posibles fricciones para comenzar una tarea lo más rápido posible.
En este artículo te compartiré los mejores tips y trucos para aumentar la productividad en Windows 11 Pro.
Las mejores aplicaciones de Productividad para Windows 11
Windows por defecto trae varias herramientas de productividad muy poderosas como lo es la suite de Microsoft 365 (Word, Powerpoint, Excel) o el navegador Microsoft Edge (que con los cambios que hicieron los últimos años no tiene nada que envidiarle a Chrome, y se convirtió en mi navegador por defecto).
Pero si realmente queremos usar Windows en nuestro día a día, hay algunas aplicaciones de productividad que deberíamos aprovechar.
Notion
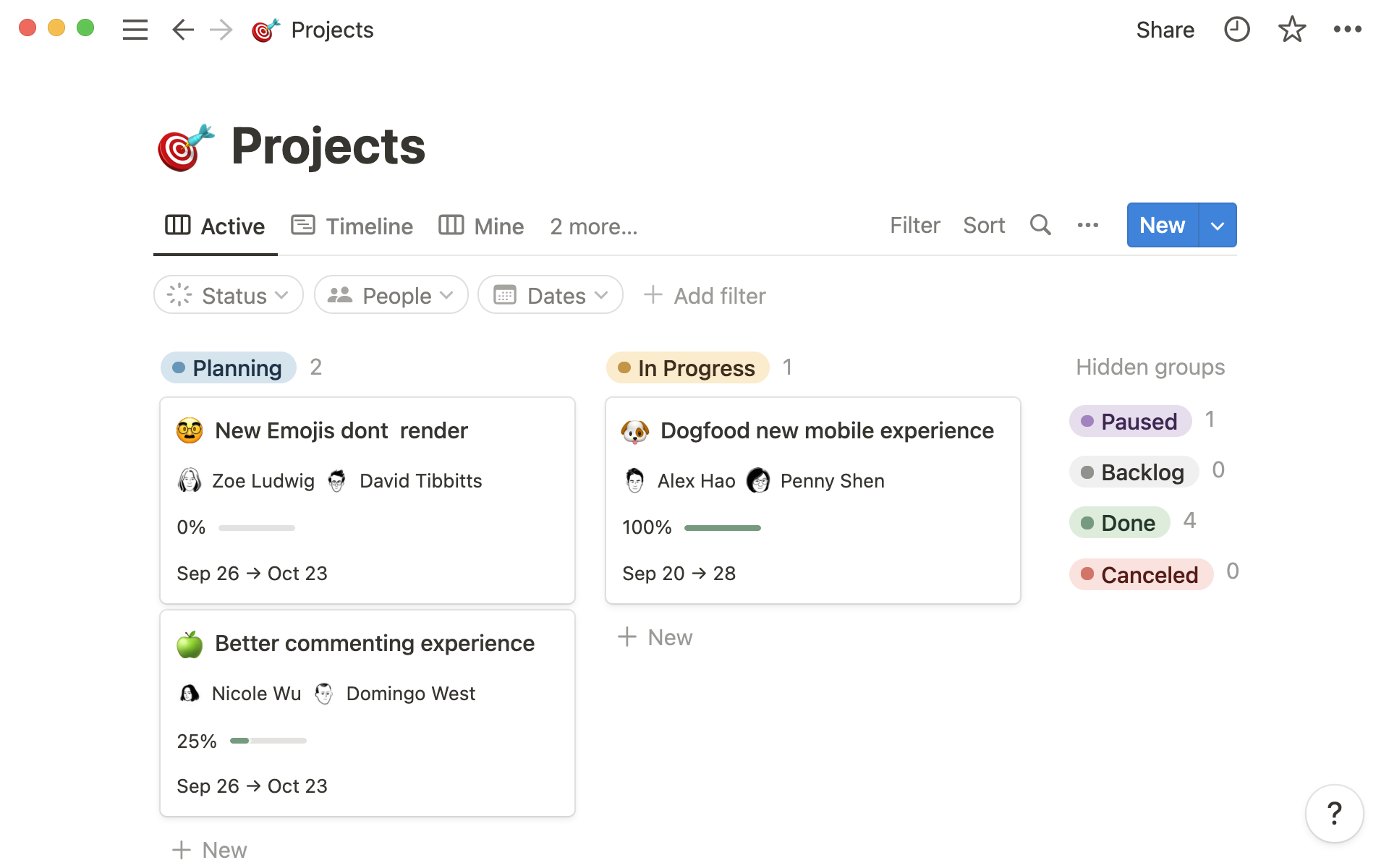
Notion es la navaja suiza de las aplicaciones de productividad, combina los poderes de los documentos, con bases de datos y gestor de tareas. Básicamente, puedes en un mismo lugar administrar toda tu vida productiva y se integra con los softwares más importantes empresariales.
Yo administro en Notion mi base de conocimiento, tengo respaldados todos los highlights de los libros que leo en mi Kindle, base de datos de herramientas, e incluso administro todos los proyectos de mi emprendimiento.
Precio: Gratis (con opciones de pago)
Puedes ver más sobre Notion (y crear tu cuenta gratuita) aquí.
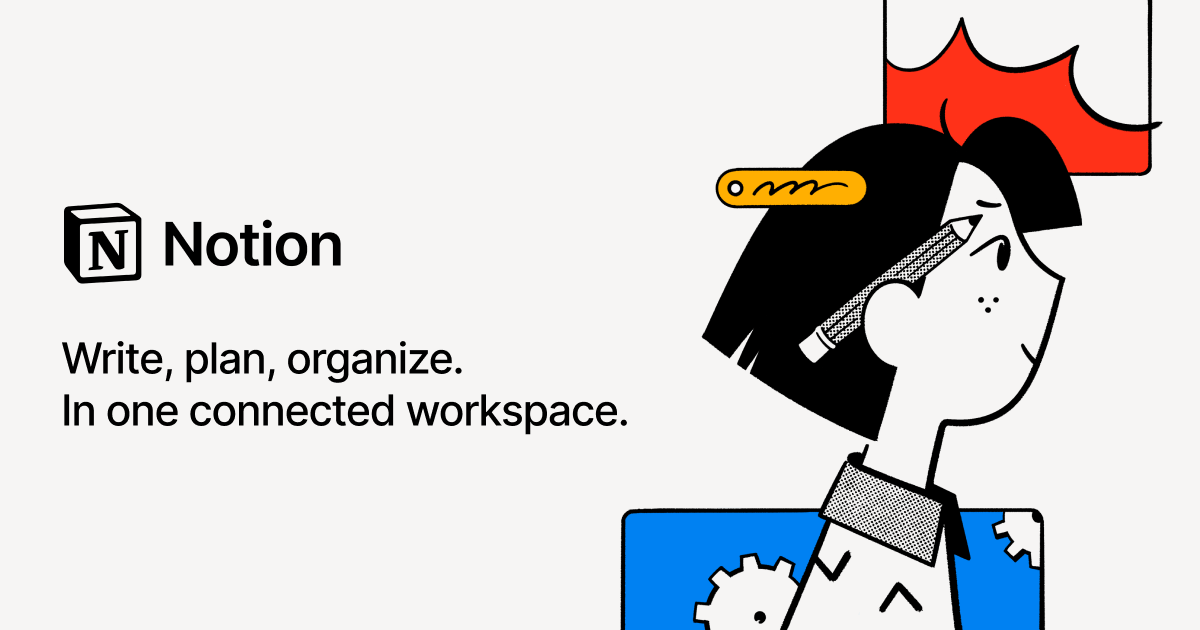
Copilot Pro
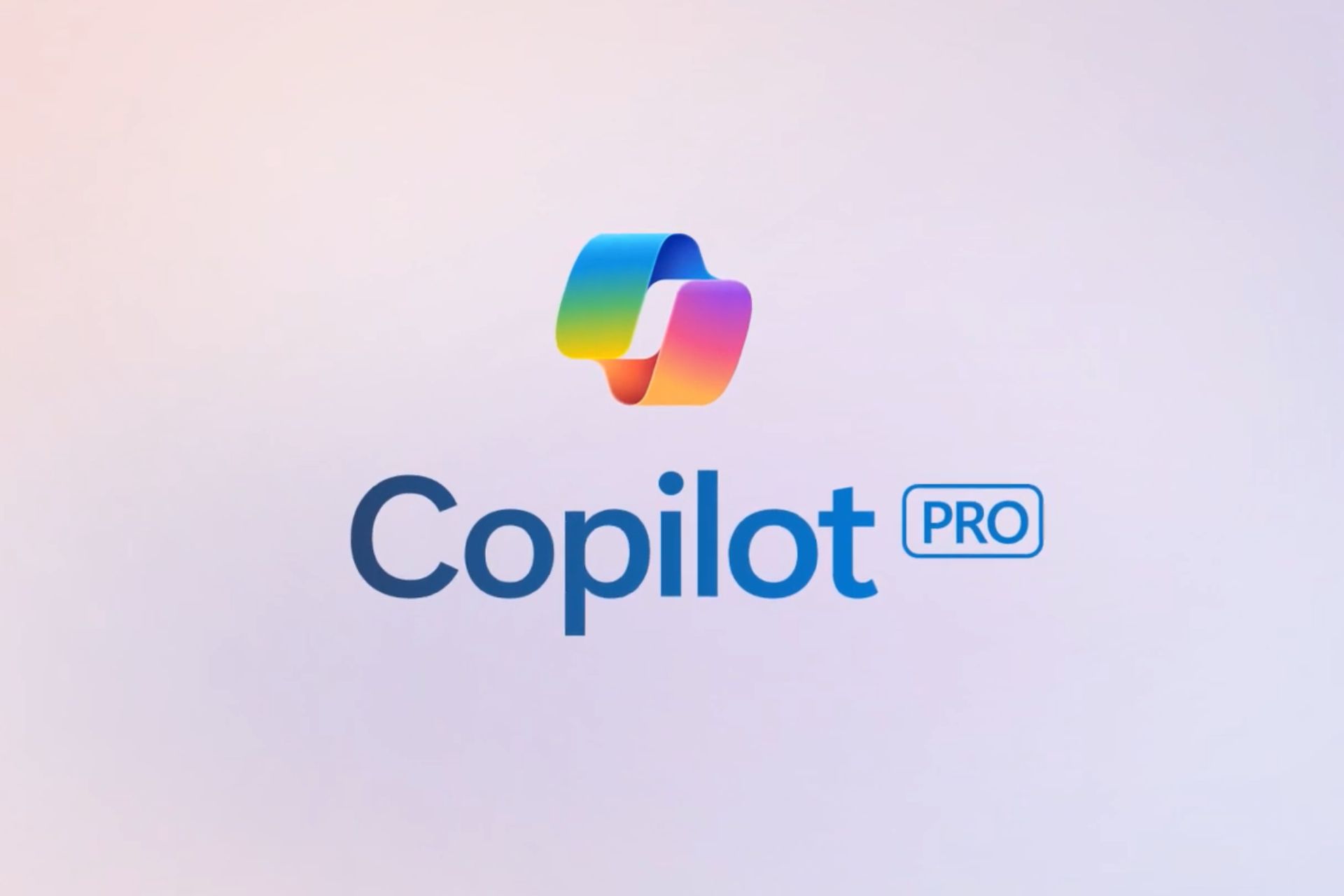
Microsoft liberó la versión Pro de Copilot para más de 200 países, mediante la cual contarás con un poderoso asistente de inteligencia artificial con el cuál conversar integrado directamente el sistema operativo y sus principales aplicaciones de ofimática.
Es realmente interesante como la IA puede ayudarte a configurar cosas del computador, a generar resúmenes de archivos en Word o ayudarte a comenzar una presentación en Powerpoint.
Precio: 20 USD (tiene precios diferenciados por moneda local)
Descubre más sobre Copilot Pro Personal acá.
Notion Calendar (ex Cron)
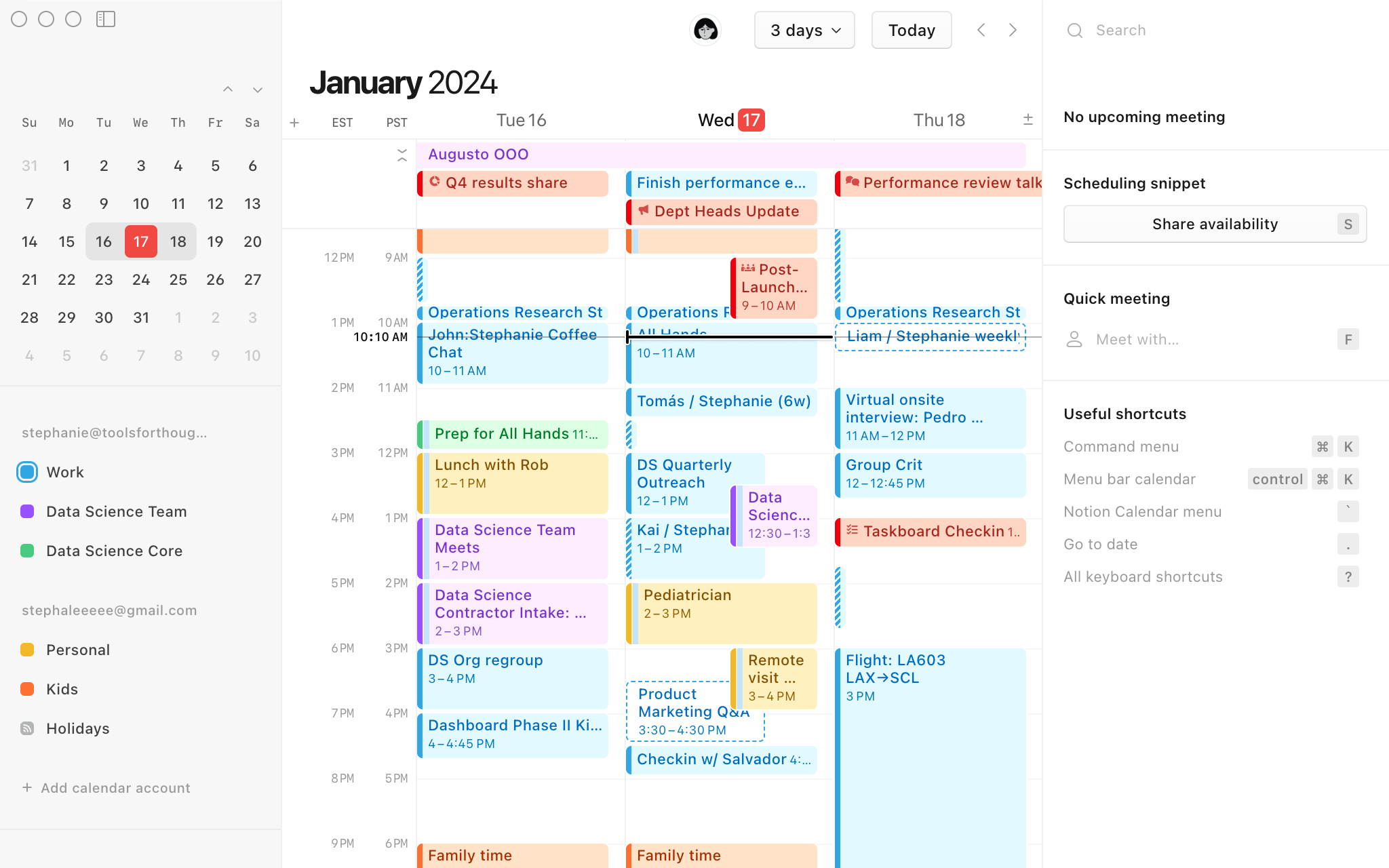
A diferencia del ecosistema de Apple, la aplicación de Calendario nativa en Windows es bastante mala. Pero tenemos una solución: Notion Calendar.
Se trata de una aplicación muy poderosa que te permite conectar tus calendario de Google, crear espacios de agenda libres para compartir con otros (tipo Calendly), bloquear eventos en otros calendarios (ej: en el calendario familiar o del trabajo), y cuenta con poderosas integraciones con plataformas como Google Meet, Zoom para asociar llamadas a los eventos, o el mismo Notion para asociar notas a las reuniones y tenerlas a mano.
Precio: Gratis
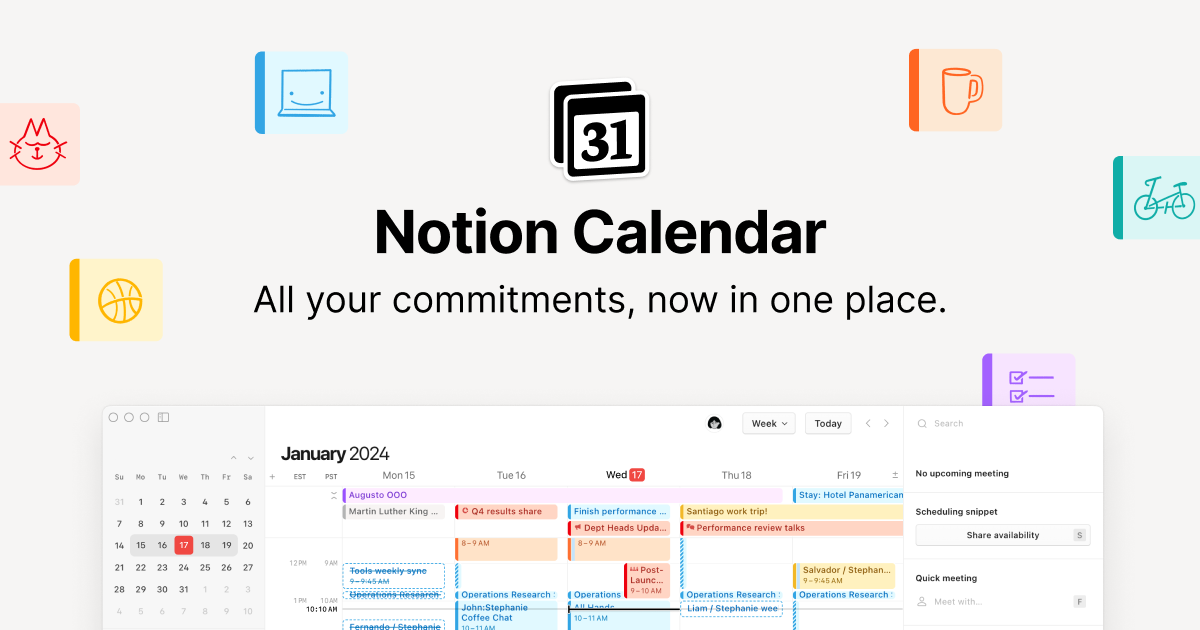
Configurar la carpeta de Descargas como nuestro "Inbox de Archivos"
Hoy en día la principal aplicación con la que interactuamos es el navegador, a través del cual entramos a aplicaciones en internet, revisamos nuestro correo electrónico y, obviamente, perdemos nuestro tiempo con vídeos de YouTube, memes de gatitos y redes sociales.
Dado ese comportamiento es que la carpeta Descargas se convierte en nuestra carpeta más importante: la mayoría de los archivos que procesamos durante nuestro día entran y salen desde ahí.
Pero, cuando abrimos el Explorador de Windows, este siempre nos muestra la carpeta de Inicio. Por lo que perdemos valiosos segundos cambiándonos a la carpeta Descargas.
¿Por qué no dejarla como nuestra carpeta por defecto al abrir el Explorador de Archivos? 🤔
Los pasos para hacerlo son los siguientes:
1) Abrir el Explorador de Archivos (Win + E) y hacer clic en los tres puntitos y clic en Opciones.

2) Luego en "Abrir Explorador de archivos para" seleccionaremos de la lista desplegable: "Este equipo".

3) Ahora toca la parte más complicada, tenemos que ir a modificar una opción que está un poco oculta en el registro de Windows, pero tranquilo, si sigues los pasos que te indicaré será pan comido.
Comenzaremos apretando la tecla Windows, y escribiremos "Registro" y abriremos el "Editor del Registro"

4) Navegamos por el registro (de la misma forma que si se tratara de carpetas en el Explorador) hacia la siguiente ruta:
HKEY_CURRENT_USER\SOFTWARE\Microsoft\Windows\CurrentVersion\Explorer\Advanced
(Recuerda: cada \ es un paso de una carpeta a la siguiente)
Haremos doble clic en "LaunchTo", para luego, en la ventana emergente que aparecerá, en "Información del valor" escribir "3". Luego damos clic en Aceptar.

Desde ahora cada vez que abras el Explorador de Windows (Win+E), se abrirá por defecto directo en la carpeta de Descargas.

Definir un sistema para ordenar nuestros archivos
El siguiente nivel es ordenar nuestros archivos bajo un orden lógico que nos permita siempre encontrar dónde están las cosas. La idea es que definamos desde el principio como organizaremos los archivos, para reducir las fricciones cuando trabajemos, encontrar las cosas más rápido y aumentar nuestra productividad.
Puede ser desde tener una carpeta para cada tema de nuestra vida, y almacenar todo lo relacionado ahí dentro, hasta sistemas más elaborados como el Método PARA de Tiago Forte.

Del método PARA he hablado en ediciones anteriores (Crea sistemas que soporten tu vida - Edición 105) y se trata simplemente de un método para organizar nuestros archivos digitales en 4 partes:
- Proyectos: acá vamos a ir almacenando carpetas y archivos relacionados a las distintas cosas que estamos trabajando en este momento. Por ejemplo una carpeta podría llamarse "Vídeo de Lanzamiento Ultrasecreto" y dentro tener todos los recursos que estás usando para armarlo.
- Áreas: acá vamos a tener distintas carpetas por las "áreas de responsabilidad" que administramos a más largo plazo en nuestra vida. Por ejemplo podríamos tener una carpeta para "Salud" y almacenar ahí los resultados de nuestros exámenes, y otra para "Estudios" y tener ahí dentro todo lo relacionado a nuestra formación.
- Recursos: acá almacenaremos cosas que son de interés y nos pueden servir, pero que no necesariamente tenemos "activos" siempre. Por ejemplo, yo acá tengo guardados efectos de sonido para los vídeos que edito, o reportes de industria que me pueden servir al preparar una estrategia.
- Archivo: acá van todas las cosas de las otras 3 categorías que quedaron "inactivas". ¿Terminaste un proyecto? Mueve su carpeta a Archivos (o si es parte de un Área de responsabilidad, al área correspondiente).
La gracia es que es un sistema fluido, puedes ir moviendo cosas de un lado a otro, y puedes modificarlo a gusto. No se trata de algo estricto que debes seguir al pie de la letra, sino un sistema que te da estructura para que no tengas que pensar dónde van las cosas y mucho menos dónde están las cosas.
Puedes crear estas 4 carpetas, por ejemplo en tu carpeta de Documentos, y así tienes todo ordenado. En mi caso lo tengo configurado en Drive, así puedo acceder a los documentos desde cualquiera de mis dispositivos.
Y combinandolo con mi "Inbox" que es la carpeta de Descargas, al final del día (o un par de veces a la semana) reviso la carpeta Descargas y muevo las cosas que quiera mantener a alguna de las carpetas PARA. El resto de los archivos se va a la papelera.
Si quieres saber más del método PARA te recomiendo los libros "Construyendo un Segundo Cerebro" y "El Método PARA", ambos de Tiago Forte, o este artículo de su web donde explica en detalle el método.
Ocultar los íconos del escritorio
Si hay una cosa que me perturba brutalmente es ver un escritorio lleno de archivos desparramados por todos lados. Además de que me sangren los ojos, se vuelve súper complejo encontrar los archivos que queremos.
Pero dado que usaremos la carpeta de Descargas como nuestro "Inbox de archivos" y que los archivos importantes los administraremos usando el método PARA, haremos algo radical: ocultaremos todos los íconos del escritorio.
Para ello haremos dos cosas:
1) Linkear la Papelera de Reciclaje al Explorador de Archivos. Para ello, simplemente haremos clic derecho en la papelera y luego "Anclar a Acceso rápido"

Con eso ahora la papelera estará a nuestro acceso desde la barra lateral del Explorador de Archivos:

Y ahora como nos aseguramos de poder acceder a ella desde allá, ocultaremos todos los íconos del escritorio. Para ello haremos clic derecho en cualquier parte del escritorio y desactivaremos los íconos en Ver → Mostrar íconos del escritorio

Ahora nuestro escritorio será un lugar limpio y de descanso. Totalmente Zen.
Instalar las PowerToys para tener Super Poderes
Si hay una cosa que echo mucho de menos cuando trabajo en Windows y no en mi Macbook es Spotlight (o Alfred) para acceder rápidamente a archivos y apps.
Pero con las PowerToys podemos traer ese poder y varios más directamente en Windows y tener un lanzador como este:

Para instalar estos superpoderes, solo debes ir al siguiente enlace y escoger el método de descarga que más te acomode.

Hay muchos poderes que se desbloquean con los PowerToys, acá te dejo la lista de los que más uso:
- PowerToys Run: el lanzador de aplicaciones que se activa con Alt + Espacio
- Selector de Colores: con Win+Shift+C podrás activar un selector de colores para desde cualquier lado obtener el código hexadecimal del color (y sus otras formas de código).
- FancyZones: te permite predefinir zonas de la pantalla para distribuir tus ventanas de forma personalizada. Puedes editar las zonas con Win+Shift+Ñ, y puedes arrastrar las ventanas en tus zonas prefijadas arrastrando la ventana con el mouse mientras apretas Shift.
- Administrador de teclado: te permite reasignar teclas a otras cosas, ideal si tienes un teclado en otro idioma.